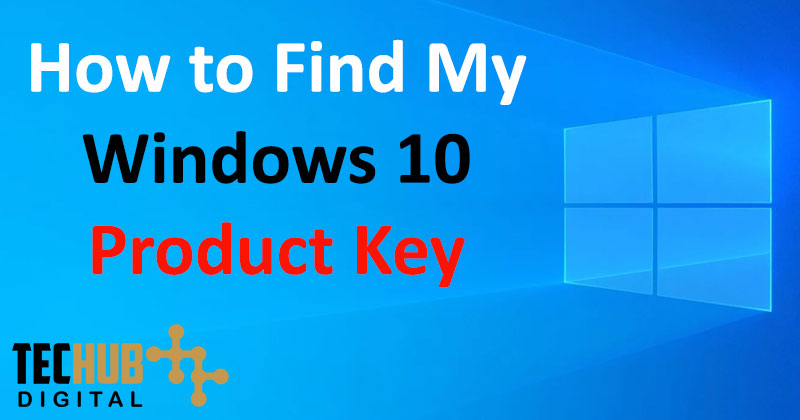
Find My Windows 10 Product Key
So you see this disturbing watermark on the lower right corner of your Windows 10 computer which says “Activate Windows”?
Well, this is a message to you which is to let you know that your Windows 10 computer is not activated and you must activate it as soon as possible.
And as per the question about activating Windows, you might ask yourself, “why should I activate Windows?”
Well, the answer is quite simple. If you do not activate your Windows 10 computer, you will miss out various features and you simply cannot personalize your computer as your own, such as having your own background wallpaper.
Read Also: How to Restore QuickBooks Backup File
Read Also: How to Uninstall Skype
Also moreover that, if you do not activate your Windows 10 computer, you have a higher chance of your computer being afflicted by malware or various different viruses.
And for that, you should activate your Windows 10 computer. And if you wanna know how you can activate your Windows 10 computer by using your previous product key which you have used before to activate your PC, then you’ve come to the right place. Because in this guide we’re going to show you exactly that.
Find my Windows 10 product key Steps by Steps
Caution: This method is only going to work if you used a product key before to activate your Windows 10 computer. And we will be finding your used product key to activate your Windows 10 computer again. Also, if you haven’t used a product key before, then you can check out this guide on activating windows 10 without a product key.

So without further ado, let us jump straight into the steps to find my Windows 10 product key…
Firstly, go to your Windows search box. And type in “command prompt” or “cmd”.
And then, you will see the command prompt application appear. All you do now is right-click on that application and then click on “run as administrator”.
After that, you will open up your command prompt application as an administrator. All you do now is type or paste the above code in your command prompt…
wmic path softwareLicensingService get OA3xOriginalProductKey
And once you have done that, you will see my Windows 10 product key appear.
Another way to find your used product key
This is another way which you can implement to find my Windows 10 product key. To implement this method, just go through the above steps…
1. Firstly, you will have to download this software called ProduKey.
2. Once you have downloaded the software, extract the file and then you will have to find the ProduKey application.
3. Open up that application and then you will see all your original Windows 10 product keys appear.
Conclusion
So these are two easy methods which you can use to find your used product key for your Windows 10 computer. If you have any queries about this guide, feel free to comment down below and we will answer. And if this guide helped you, please give it a small social share.
Read Also: Best Free Android Games Apps
Read Also: How To Change Router Password
Read Also: Filmic Pro Apk Free Download
Read Also: How to Send Large Files through Gmail

Tech Hub Digital, a one-stop destination for complete technology-related information.

