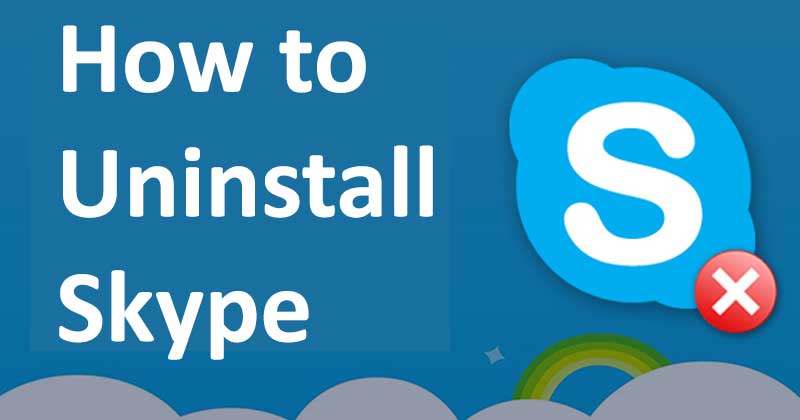
When it comes to Skype for Business it reminds me of a steaming pile of amazing features that have the ability to boost your sales. However, while it is quite easy to get the application, but at the time of removing it from a computer, it can irritate you if you don’t know the proper process of dealing with it. If you are already in such a condition and want to uninstall it then this article can help you. So, to complete the task of uninstalling it, go through the article thoroughly and know the process of how to uninstall Skype for Business Here, I am going to explain the efficacious ways that will lead you to success in uninstalling Skype for Business. Let’s begin with the processes and resolve the matter in minutes.
Solution 1: Uninstall Skype for Business from the Control Panel
Here, Now start the process How to uninstall Skype for Business with the simplest and effective method. And in this method, I will describe the process of uninstalling this application from the Control Panel. But before trying the method you have to remember that, you can uninstall the app only if you have a standalone version of the program. But, if the version that you have in your device is the Office 365 Skype for Business or is a part of Microsoft Office suite, then Control Panel won’t show this in the list of the programs that you can uninstall. In that case, use the next solution in order to complete the uninstallation process.
Read Also: All Sim Number Check Code
1. First of all, you have to open the WinX Menu. And to do so, you can right-click the Start Menu button or you can even press the Windows Logo key + X and open that menu.
2. After the appearance of the WinX menu find and hit the Control Panel.
3. After that, you have to hit the option Uninstall a program that you will find under the Programs section, with the Control Panel in Category view.
4. Now, the list of programs installed on your computer will appear on your computer screen.
5. From the list, you have to find the listing for Skype for Business. And then, select it by clicking on it, after locating it.
6. Once you are done click the option Uninstall.
7. Now, if you are asked then you need to confirm the uninstall. After that, to complete the task and get through the uninstallation wizard and uninstall the program follow the onscreen instructions carefully.
8. And, you should hit the option Close after the completion of the uninstallation process.
Solution 2: Remove Skype for Business from your Installation of Office
You can remove Skype for Business from your computer by simply removing the application from the Office installation if you got Skype for Business as part of a Microsoft Office suite of application. But, it is worth mentioning, that if you are not using a Click-to-Run version and using an MSI-based installation of Office then this process is not going to work for you.
Now, follow the upcoming steps and uninstall your Skype for Business from your Installation of Office.
1. In this method also, you need to open the WinX Menu to start the process. And to do so, you can either press the Windows + X keys simultaneously or you can right-click on the Start Menu button and select the WinX Menu from there.
2. And then, in the WinX Menu, you need to hit Control Panel.
3. After that, under the Programs section, click on Uninstall a program, with the Control Panel in Category view.
4. After that, wait for a while and then you will get to see the list of programs installed on your computer before you.
5. Now, select the listing for Microsoft Office by clicking it after locating it.
6. Next, you have to hit the option ‘Change’.
7. After completion of this action, the Installation Options window will open before you. Now, to find Skype for Business, you need to scroll down to the listing. And then, directly next to it, you will find the dropdown menu. Open it, and then from there, select the option ‘Not Available’ by clicking on it.
8. After performing the previous step, go through the rest of the wizard and follow the onscreen instructions after clicking ‘Continue’
9. Once you are done with the above steps, you need to Close the Control Panel.
10. Now, check if you have successfully uninstalled Skype for Business.
Wrapping it up
Hope you have successfully uninstalled Skype for Business with the help of the above processes without any hiccups. You can share your view with us by placing a comment on the comment section. Your view and you are equally important to us. After knowing your view, we will be able to provide you with articles as per your choice.
Read Also: Best Free Android Games Apps
Read Also: How To Change Router Password
Read Also: Filmic Pro Apk Free Download
Read Also: How to Send Large Files through Gmail

Tech Hub Digital, a one-stop destination for complete technology-related information.

