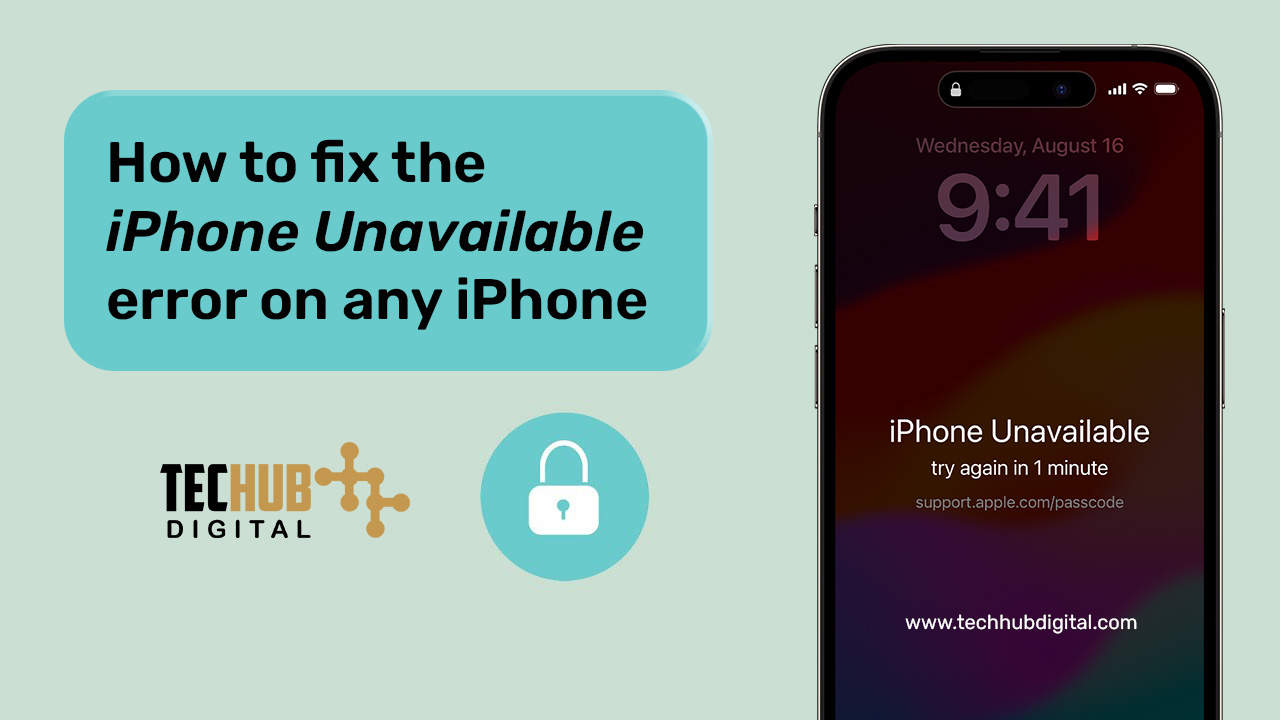
Unlocking Your iPhone: A Comprehensive Guide to Fixing iPhone Unavailable Error
Facing the ‘iPhone Unavailable’ or ‘Security Lockout’ messages on your iPhone may be an unpleasant moment. This safety function is to avoid any unauthorized access after several wrong password attempts but similarly, it also prevents people from accessing their own phone in case they forget their password. Nevertheless, there are some methods that will help you recover access to your phone. The following will be an in-depth guide on how to deal with this situation and to fix the ‘iPhone Unavailable’ error.
Deciphering the reason behind the iPhone Unavailable Message
‘iPhone Unavailable’ message is triggered after five or more mistyped passcodes and the lockout time is lengthened depending on the number of failed attempts. After ten successive unsuccessful attempts, the iPhone simply locks itself completely. Now, more serious methods need to be used to unlock the mobile.
5 Easy Methods to Fix the ‘iPhone Unavailable’ error.
Method 1: Wait
The easiest solution is to wait for the lockout timer to expire if you have already entered the wrong password a few times. The waiting periods are as follows:
- 1 minute after 5 incorrect attempts
- 5 minutes after 6 attempts
- 15 minutes after 7 attempts
- 1 hour after 8 or more attempts
Recalling the correct passcode is absolutely essential because any unsuccessful entry of the passcode after that would reset the timer.
Method 2: Remove iPhone (iOS 15.2 and Upwards)
For those using iOS 15.2 or newer, you can easily delete all the data on your iPhone from the lockout screen, if you have a strong Internet connection and know the login credentials of your Apple account. This will reset all data in your device so that you can either set it up as new or recover your device from a backup.
- Tap the ‘Erase iPhone’ option under the lockout screen.
- Input your Apple ID password and confirm your selection.
- Do as the on-screen directions require by formatting your iPhone.
Method 3: Use iCloud
If Find My iPhone is enabled, you can wipe your device remotely through iCloud.com. This method too erases everything but is beneficial if you cannot access the phone.
- Go to the iCloud.com website on a PC or a mobile device and log in with the same Apple ID.
- Select ‘Find iPhone’ and then select the device that you have locked.
- On your iPhone, click ‘Remote Wipe’ and then tap ‘Erase iPhone’ to remote wipe your phone.
Method 4: Access iTunes (or Finder)
For iPhones running iOS 14 and before, or if you don’t see the ‘Erase iPhone’ option, you can use iTunes for Windows/macOS or later versions of Finder (on macOS Catalina and newer) to restore your device.
- Plug your iPhone into your computer and launch the iTunes or Finder application.
- First, switch your iPhone to Recovery Mode. The method varies by model:
- For iPhone 8 or later: Hold and shortly release the Volume Up button, followed by the same with the Volume Down button. Press and hold the Side button until the recovery mode screen shows up.
- For iPhone 7, 7 Plus: Hold down the Volume Down and Sleep/Wake buttons simultaneously until you see the recovery mode screen.
- For iPhone 6s and earlier: Press and hold the Home and (or Side) buttons together until you display the recovery mode screen.
- So pick ‘Restore’ when it pops up either on iTunes or Finder. This will wipe your device and bring the most recent iOS version to it.
Method 5: Third-party Unlocking Software
With the help of third-party software like Tenorshare 4uKey, you can overcome the situation of an ‘iPhone Unavailable’ screen. These tools can unlock the iPhone by removing its passcode, giving you access again. On the other hand, this technique also carries a risk of data integrity and may not always be trustworthy, so it is advisable to take into account the potential risks and costs.
The process of re-entering the ‘iPhone Unavailable’ device can be completed successfully with the above-mentioned methods. A good option for keeping your data secure is an automatic backup to iCloud or your computer so that the process of recovery can be as simple as possible.
Never forget to choose a complex password and turn on the biometric authentication if you want to prevent future problems. Develop the habit of always exploring the simple solutions first, either through waiting with the timer or using the ‘Erase iPhone’ features before you proceed with the more complicated ones like using a third-party software that might be risky.
To ensure that your iPhone is never locked again, learn your passcode by heart, use Face ID to unlock your phone or Touch ID for easier access, and regularly back up your iPhone. The prevention of lockouts not only saves time but also helps in keeping your phone safe and keeping your data safe.
Editors Recommendations
- How to Set Up WhatsApp Auto-Reply for Your Business
- How to backup emails in Outlook on Windows and Mac
- How to Download & Use Generative Fill in Adobe Photoshop
- How to Recover Unsaved Word Documents on Windows and Mac
- How to use ‘WhatsApp Search by Date’ feature on iOS & Android?
- How to convert HEIC to JPG on Windows 11
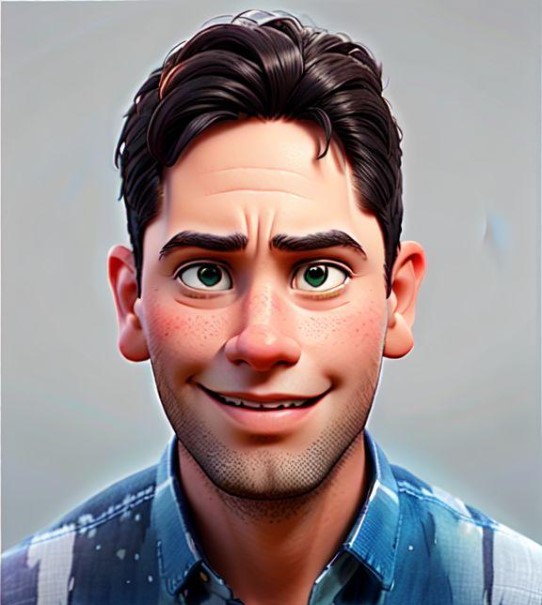
Akilesh Kj is a Technical Content Specialist with a solid 2 years of experience in the field. He primarily crafts informative and engaging tech guides for Tech Hub Digital, with a keen focus on gaming, smartphones, and gaming consoles. Outside of his professional pursuits, Akilesh is an avid stock market analyst, and a sports enthusiast, with a particular love for football and cricket, enjoying both watching the games and a cricketer who has played division matches for his school and college.

