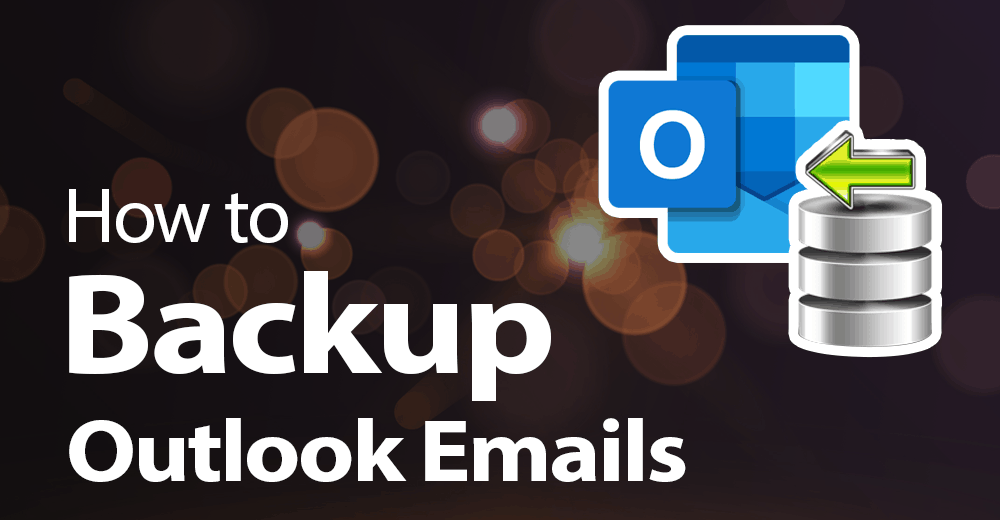
Future-Proof Your Inbox: Ultimate Guide to Outlook Email Backup
The importance of e-mail backup in Microsoft Outlook cannot be denied; this is particularly very important for business professionals who want their data stored securely against possible accidental deletion, system failure, or any other unexpected problem. This all-around guide will explain, in detail, several techniques to backup emails in Outlook on both the Windows and Mac operating systems.
For Mac Users
There are a number of backup methods available for Mac users to make sure their Outlook Emails are safely stored.
1. Transfer All Mails From Outlook
The Outlook for Mac export feature, built-in, just makes this process really easy.
- Step 1: Start the Outlook app on your Mac.
- Step 2: Go to the ‘Tools’ tab and click on ‘Export.’
- Step 3: In the dialogue box, select the data you are going to export (mail, calendar, contacts, tasks, and notes) and then click on “Continue”.
- Step 4: Select a location for the saved export file (.olm) and click “Save”.
- Step 5: After the export process is completed, click on “Finish.”
2. Use EaseUS Todo Backup for Mac as your solution for data backup and security.
The EaseUS Todo Backup for Mac is a wide-range platform that offers not only email backup but also system backup, file synchronization, and more.
- Step 1: Please download, and install the EaseUS Todo Backup for Mac.
- Step 2: Click on the application and choose the backup option.
- Step 3: Select the files or folder you need to back up.
- Step 4: Configure the backup destination, schedule, as well as other preferences.
- Step 5: Start the backing-up procedure by clicking the start button.
For Windows Users
Windows Users have a pack of tools, which can be used to backup emails in Outlook
Export into PST format.
This method simply saves your data (emails, contacts, calendar, and etc.) into a . .PST file.
- Step 1: Open Outlook. Click on “File” > “Open & Export” and then choose “Import/Export”.
- Step 2: Go for “Export to a file” from the options, then, choose “Outlook Data File (.pst).”
- Step 3: Select the mailbox or particular folders you would like to export. By checking the “Include subfolders” check box you will make a backup of all files inside the selected folders and all their subfolders.
- Step 4: Select a location for storing the PST. You have an option of using a password for better security purposes.
- Step 5: Finally, click on “Finish” to complete the export process.
Cloud Storage Backup
Utilize cloud storage services like OneDrive, Google Drive, or Dropbox to back up your PST or OLM files. This way ensures accessibility as well as security.
- Step 1: Locate the PST or OLM file on your computer.
- Step 2: Log in to a cloud storage service you are comfortable with.
- Step 3: Upload the file to cloud storage. Make sure the storage space is enough as well as the upload process is completed successfully.
Email Forwarding
For critical emails, if possible, consider forwarding them to another email account as a way of backup. This technique is a manual approach more suitable when selective backup is needed.
- Step 1: Select the email you would like to back up in the email account.
- Step 2: Please use the forwarding option to send it to another account.
- Step 3: Put forwarded emails into the backup account in which you can access them.
Additional Tips for Mac Users as well
- Time Machine Backup: As a matter of fact, Mac users can use an integrated App called Time Machine, found on macOS, to back up all the systems, Outlook emails, and more.
- Third-party Backup Software: Mac users have many third-party apps for Mac that can back up Outlook emails. One very important thing is to get the software from trusted sources.
More Tips for Windows Users
Regular Backups: Backing up your Outlook data on a regular basis is an essential aspect as it enables you to recover lost emails and other items in the event of a data loss.
Storing Backups: Make note that you should store the .pst backup files in a secure channel like an external hard drive or cloud storage in order to avoid losing the data due to the computer failure.
An Outlook data loss can have an impact on not only our personal but also professional communication. Therefore, frequent backing up of Outlook emails helps us to maintain the correspondence and gives us the peace of mind that no data is lost. Regardless of choosing existing exporting tools, third-party software, or manual options, having a backup strategy that fits your preference is the essence of efficient data management. By following the outlined steps in each method, you could ensure that your Outlook data which is essential remains safe from unforeseen circumstances.
Editors Recommendations
- How to Set Up WhatsApp Auto-Reply for Your Business
- How to Enable and Use Developer Options on Android
- How to Download & Use Generative Fill in Adobe Photoshop
- How to Recover Unsaved Word Documents on Windows and Mac
- How to use ‘WhatsApp Search by Date’ feature on iOS & Android?
- How to convert HEIC to JPG on Windows 11

Pooja Yadav is a Technical Content Specialist with over 6 years of experience. She mostly writes about the tech guides for Tech Hub Digital. She also has an interest in Smartphones, Bluetooth Earbuds/speakers, Wearables and all things gaming.
In her spare time, she watches movies, series and enjoys spending time outdoors.

