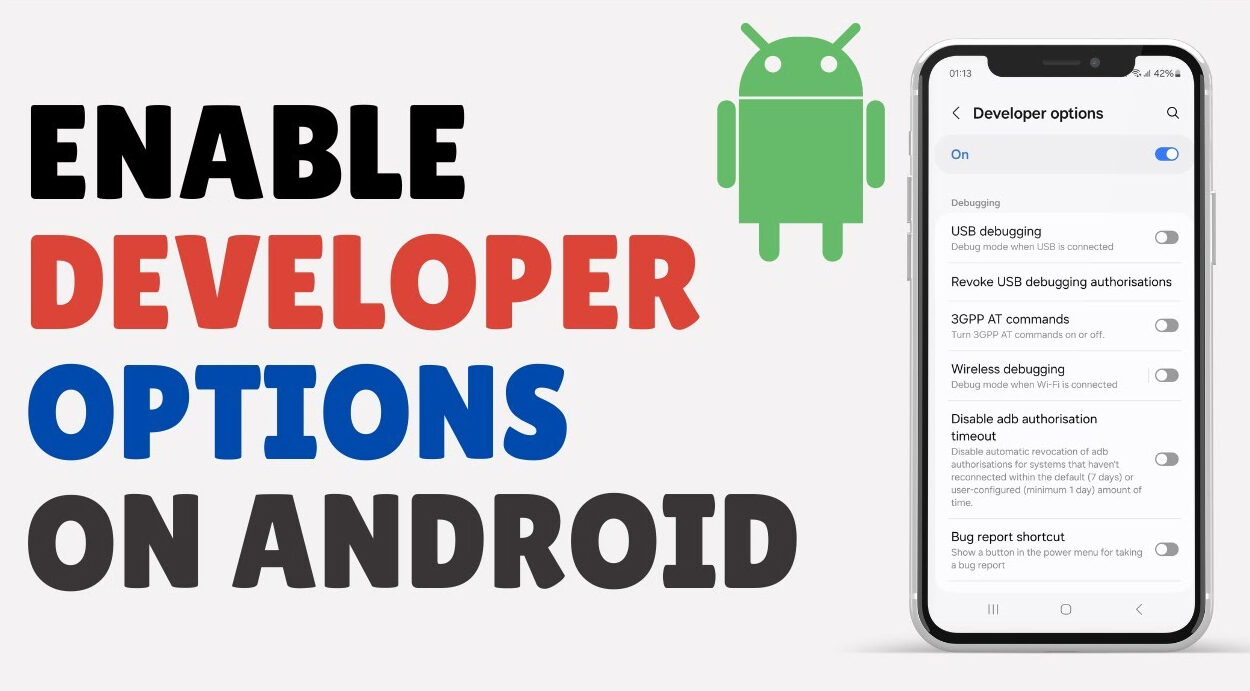
The hidden power of Android devices, the Developer Options, becomes available and offers a myriad of opportunities to both developers and lovers of technology. This function, by default hidden, can be used to manage the configuration of your device to have an improved performance of your phone, in addition to enabling you to use USB debugging and other settings. Here is a detailed guide on the process of enabling Developer Options on Android devices
Developer Options are very helpful for software developers, allowing them to adjust various parameters and gain more control over the operating system. Developer Options on Android allow users to change system parameters for a better performance of some apps. The features include debugging over USB, capturing bug reports, and more. First off, they were originally made to meet the needs of dev dependents, but they can be applied to general users as well, granting them more customization and unlocking advanced features.
Developer Options on Android – How to Enable them.
To unlock Developer Options on your Android device, follow these steps.
Open Settings: Open the Settings app on your Android phone.
About Phone/Tablet: Continue to the bottom and select either “About Phone” or “About Tablet” or a similar option on your phone or tablet.
Locate Build Number: Find the “Build Number” menu option. This option can be located in a different place for different manufacturers and Android versions. Common paths include:
- Settings → About Phone → Software Information > Build Number
- Settings > Device > About Phone > Android Version.
- Settings →About Phone →Software Information →Build Number
Tap on Build Number: Click on the “Build Number” button seven times. Once you tap the tab, the countdown message will appear and it will let you know how many more taps you need to perform to make the Developer Options become available.
Enter PIN/Password: If required, type in the PIN or password of your device to continue.
Confirmation Message: After just a few seconds, the screen will display the message, “You are now a developer!” which tells you that Developer Options were activated.
Access Developer Options: Go back to the main Settings menu and you shall find the “Developer Options,” normally listed under the “System” section.
Benefits of Developer Options on Android
Developer mode is an alternative operational mode that offers a range of additional features and settings for advanced users. With Developer Options turned on, you can have access to settings that you can adjust to polish your device functionality. Here are some key features and their benefits:
- USB Debugging: One of the key features of Android for developers is the ability of the device to communicate with a computer for further debugging.
- Stay Awake: It prevents the screen from going off when the device is charging, helpful when you are debugging for long hours.
- Show Touches: Displaying the visual output of touch commands with the screen display is handy in building tutorials and demonstrations.
- Limit Background Processes: Constrains the number of programs that work in the background to increase work speed.
- OEM Unlocking: Enables bootloader unlocking – the necessary step for rooting or flashing the custom ROM.
- Mock Location App: Developer options on Android let you pick an app to fake your GPS location, which is helpful for testing apps that are location-based.
Advanced Customization and Optimization
Developer Options also provide advanced users with tools for customization and optimization.
- Animation Scales: Adjust window animation rates and transition to speed up the UI or apply more appealing visuals.
- Force RTL Layout: Navigating bidirectional languages for developers is an option that makes layout direction horizontal so that it reads in right-to-left order.
- Background Process Limit: Developer options help to regulate background processes and this will enhance the battery life of the device and as a result, its performance.
Disabling of Developer Options:
If you no longer need access to Developer Options on Android, you can easily hide the menu with the steps below.
- Navigate to Developer Options: In the Settings app go to the “Developer Options” tab to move further.
- Toggle Off: Just pull the toggle down at the top end of the Developers Options.
- Restart Your Device: Some devices might need a reboot to make the new settings go live.
Enabling Developer Options on Android devices makes the users equip their gadgets with some powerful tools and settings so that the users can customize, improve, and boost their devices. Whether you’re a dev-prob trying to fix an application or a tech geek intending to get the most out of your device, Developer Options hopefully will be handy to you. On the other hand, you will need to be very careful and should not be changing settings that you don’t know a lot about as incorrect configuration may lead to a lot of problems in the functioning of your device. Accessing Developer options on Android means you will have the ability to fully adjust your Android experience according to your needs and likes so your device will be the one of its kind for you.
Editors Recommendations
- How to Connect Your AirPods to Xbox Series X
- How to Use AirTags: A Complete Guide
- How to link Fortnite Accounts on Xbox, PlayStation, and Switch
- How to get Fortnite on your Android Phone or Tablet
- How to Set Up WhatsApp Auto-Reply

Pooja Yadav is a Technical Content Specialist with over 6 years of experience. She mostly writes about the tech guides for Tech Hub Digital. She also has an interest in Smartphones, Bluetooth Earbuds/speakers, Wearables and all things gaming.
In her spare time, she watches movies, series and enjoys spending time outdoors.

