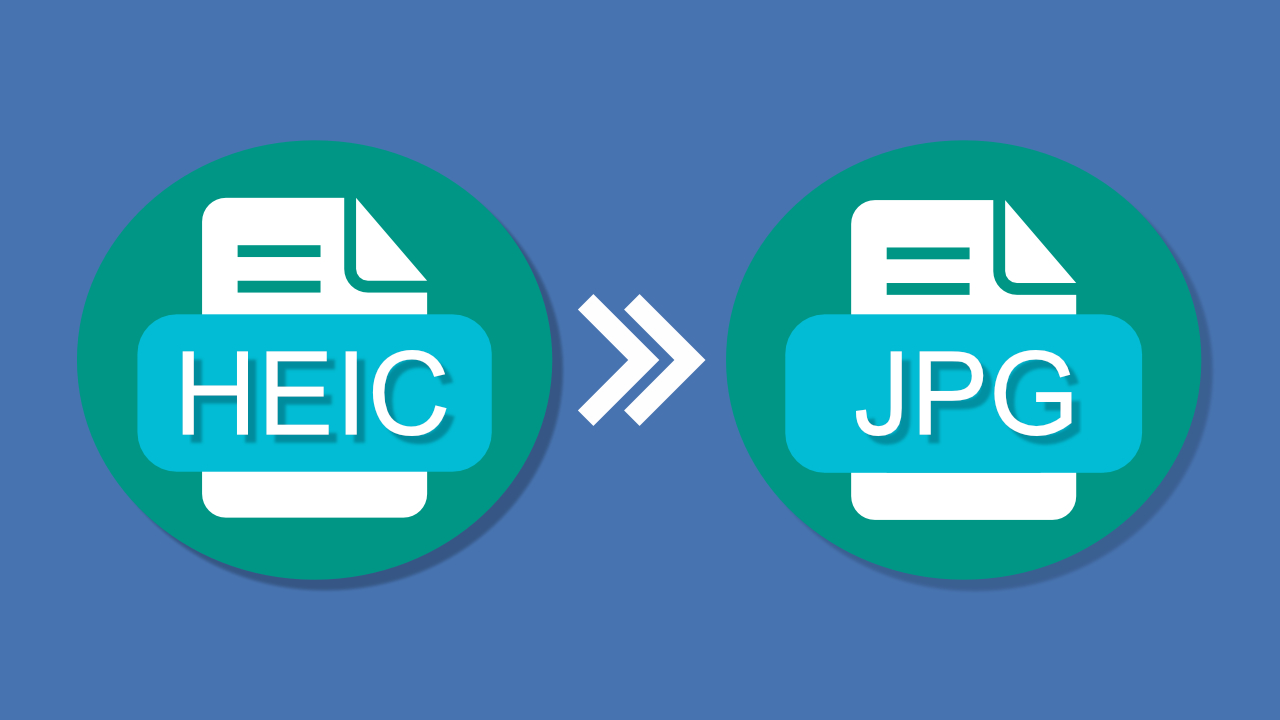
Transform Your HEIC Images into JPG with These Easy Steps
HEIC [High-Efficiency Image Container] is the modern image type file that iOS devices are using. Its strength is that it is able to produce images of high quality similar to the JPG format, but with smaller file sizes. Nevertheless, JPG is predominantly used in non-Apple devices that don’t support HEIC, and hence, the more universal choice is JPG. For Windows 11 users, who want to convert HEIC files into JPG, let’s see some direct and easy ways with both inbuilt Windows apps and some online third-party services.
Converting with Windows 11’s Built-in Apps: Microsoft Paint.
Windows 11 has some tools that can be used to convert HEIC images to JPG like Microsoft Paint. The steps below will guide you on how to use Microsoft Paint for conversion.
Note: Proceed only after making sure that you have downloaded and installed HEIF Image Extensions and HEVC Video Extensions from the Microsoft Store to support HEIC files.
- Launch Microsoft Paint: Start the Paint app and open the HEIC file.
- Save As: Browser to File > Save as and choose JPEG image as among the options.
- Rename and Save: In the save dialog, give your new JPG file name and click the Save button.
- Your HEIC file is now been converted to JPG with the help of Paint.
Using a Free Online Service: Convertio
Windows 11 users who do not prefer using the built-in apps can use online solutions like Convertio for easy conversion of HEIC to JPG.
Note: Convertio free version allows 10 file conversions per day, with a file size up to 100MB.
- Visit Convertio: Go to your browser, type, and click on the Convertio website.
- Upload HEIC File: Select the Choose files button and select the .heic file (to upload). Pressing Open will do the rest.
- Choose JPG Format: Now select JPG as the conversion format by using the dropdown menu.
- Convert and Download: Convert the image file to JPEG format by clicking the “Convert” button, then download the new JPEG file from the output folder after the JPG conversion is done.
Convertio prioritizes the privacy of your files by instantly erasing the uploaded ones and preserving the converted ones for 24 hours.
Through the integral Windows 11 Photos App.
Aside from those previously discussed methods, the Photos app of the Windows 11 operating system includes a user-friendly layout that quickly transforms HEIC format images to the JPG format, making sure that your images are supported anywhere they are used.
- Launch Photos App: In the Photos app on your PC, select your PC, and then navigate to the HEIC image.
- Access Save Options: Tap the …(ellipsis) three horizontally placed lines in the upper right corner of the screen and click Save as.
- Select JPG Format: In the “Save as type” down the list, select .jpg or .jpeg the format that you really want.
- Complete Conversion: After saving, your image has been converted into a JPEG format
Hence, on Windows 11 you may easily convert your HEIC files to JPG with the help of different programs, for example, Microsoft Paint, online services like Convertio. These approaches guarantee that no matter whether you are prefer an online or offline converter, you have tools available that are both fast and practical.
Although HEIC provides us the benefit of higher quality images in smaller files, JPG’s 100% universal compatibility poses a requirement of conversion for wider share ability. Whether you’re dealing with a single image or a batch, these methods make sure that you don’t compromise on quality. Please keep your software and extensions up to date as this will make the process even easier, leaving you with nothing to worry about but taking the snaps and posting them for the world to see.
Frequently Asked Questions
How to convert HEIC to JPG in Windows 11?
Windows 11 offers several methods to convert HEIC to JPG with the help of Microsoft Paint, the Photos app, or just using an online converter such as Convertio.
How to Open HEIC Files in Windows 11?
HEIC images are viewable with the Photos app or Microsoft Paint and so on. You might need to install the HEIF and HEVC Extensions from the Microsoft Store if you encounter difficulties in opening these files.
Is there any possible way to do the HEIC to JPG conversion without cost?
Yes, you can indeed convert HEIC to JPG free of charge by using the above methods as all the methods mentioned like Windows 11’s built-in apps such as Microsoft Paint or Photos, or through web-based services like Convertio are free.
Editors Recommendations
- How to Set Up WhatsApp Auto-Reply for Your Business
- How to Enable and Use Developer Options on Android
- How to Connect Your AirPods to Xbox Series X
- 7 Best Apple Studio Display Alternatives
- How to use ‘WhatsApp Search by Date’ feature on iOS & Android?
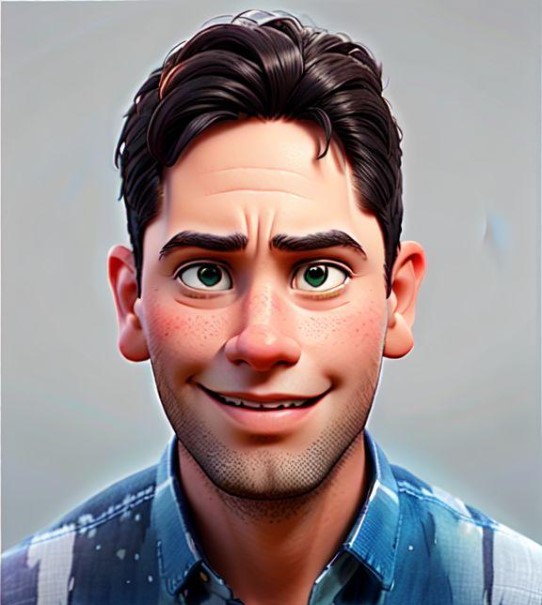
Akilesh Kj is a Technical Content Specialist with a solid 2 years of experience in the field. He primarily crafts informative and engaging tech guides for Tech Hub Digital, with a keen focus on gaming, smartphones, and gaming consoles. Outside of his professional pursuits, Akilesh is an avid stock market analyst, and a sports enthusiast, with a particular love for football and cricket, enjoying both watching the games and a cricketer who has played division matches for his school and college.

