
Methods to Recover Permanently Deleted Photos from Windows
Losing important photos from any device, including your Windows PC can be a painful situation. Whether you lose photos due to accidental deletion, formatting, storage drive corruption, virus attacks, or any other reason, the good news is that you can always recover deleted photos. Usually when any file, including your memorable picture, is deleted on Windows device, it moves to the Recycle Bin folder and remains there for 30 days.
However, if you delete these pictures with the Shift + Del keys, they get permanently deleted and thus the photo recovery from Windows device can be quite complex. This comprehensive guide defines several quick methods to recover permanently deleted photos from Windows PCs. Just go with these methods one by one to restore your lost memories!
What Causes Permanent Deletion of Photos on Windows?
Permanent deletion of important or memorable pictures on Windows PC can occur due to several reasons; some main causes are as follows:
- Manual Deletion: One of the most common reasons why pictures get permanently deleted on Windows devices is unintentional deletion. You may have deleted photos while performing other tasks, such as cleaning up disk space, organizing files, etc.
- Emptying the Recycle Bin: As mentioned, every deleted photo moves to the Recycle Bin before being permanently deleted. If you empty the Recycle Bin folder, the files are considered irrecoverable from the Recycle Bin itself.
- Shift + Delete: When you delete photos using the “Shift + Delete” keyboard shortcut, they get permanently deleted immediately bypassing the Recycle Bin.
- Formatting Storage Devices: Formatting a storage device, like hard drive, SSD, or memory card, will delete all data stored on it, including photos.
- Overwriting Data: When new data is written at the same storage location from where photos were deleted, it overwrites the deleted photos and makes the recovery difficult.
Quick Methods to Recover Permanently Deleted Photos from Windows
As explained above, there are many reasons why photos get permanently deleted from Windows devices. Below we’ll walk you through different methods for deleted photo recovery from Windows device, ensuring your photos are not deleted forever. Just go with these methods one by one to recover your lost/deleted photos:
Method 01: Use File History Backups
As permanently deleted files are not available in the Recycle Bin, so Recycle Bin recovery will not be possible. In such cases, you can check for the previously created backup of those photos to recover them. Windows OS provides an in-built File History backup utility, which you can use to create backup of your files and to restore them when data loss occurs.
If you have enabled the File History backup option on your Windows device, follow the below-given steps to recover permanently deleted photos:
- Firstly, go to the Folder where your deleted photo was earlier stored.
- Type File History in the search box and select Restore your files with File History.
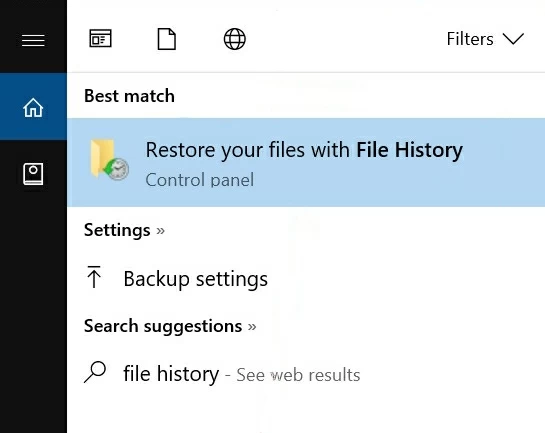
- Locate the photos you need to restore and view all backup versions.
- Select the backup version you need to restore and click the green Restore button.
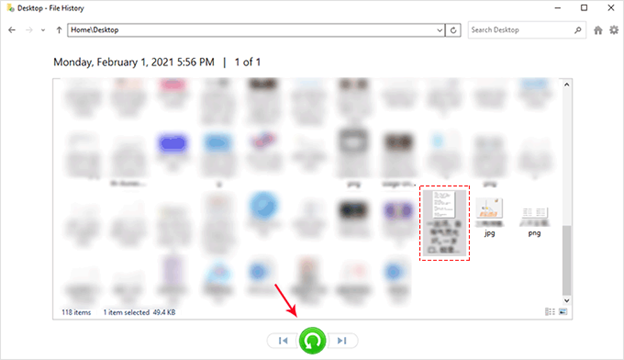
- Lastly, select the “Replace the file in the destination” option from the dialogue box that appears to recover your deleted files.
Method 02: Recover Permanently Deleted Photos from Backup and Restore
Another alternative to recover deleted photos via backups is by using the Windows Backup and Restore option. All you need is to enable this backup feature on your Windows device. Follow the below-given steps for photo recovery from Windows device using the Backup and Restore (Windows 7) option:
- Type CP in the search box of your desktop and launch Control Panel.
- Now, click System and Security, and then select Backup and Restore (Windows 7).
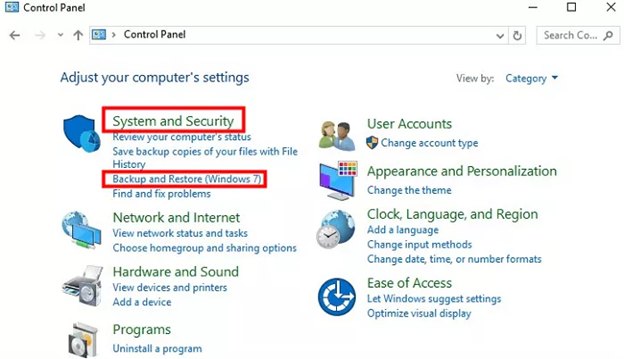
- Tap the Restore my files button and follow the on-screen instructions.
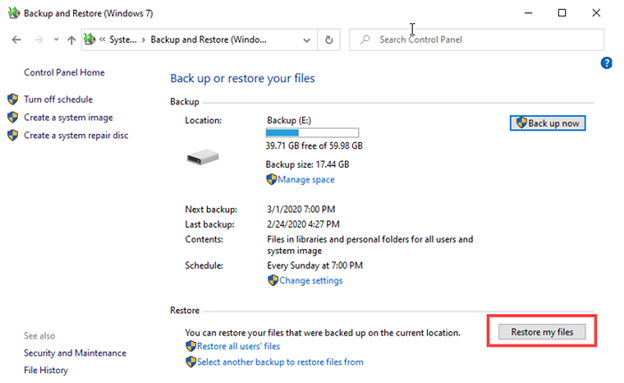
- Search for the backup files you need to restore and select a location where you need to restore them.
Method 03: Recover Deleted Photos Using Photo Recovery Software
If any backup of your lost/deleted memories is not available on your Windows device, you can try using a professional photo recovery software. We recommend using the Stellar Photo Recovery tool among several such recovery tools available online. This professional software supports the recovery of photos deleted due to many reasons like accidental deletion, hard drive formatting, lost partition, corrupted/damaged storage, etc.
The Stellar Photo Recovery software is known for several amazing features, which make it best for your photo recovery. These features include:
- Not only photos, the software also supports the recovery of deleted videos and audio files of multiple types
- Recover lost RAW image files of popular camera brands, such as Nikon, Canon, Kodak, Fuji, etc.
- Compatible with both Windows and Mac devices
- The software is available in multiple versions, check their features and select the one that best suits your requirements.
- Allows you to preview the recoverable files after scanning the storage drive.
Here are quick steps to recover permanently deleted photos from Windows using the Stellar Photo Recovery tool:
Step 1: Download and install the Stellar Photo Recovery tool on your Windows device. Launch the software and from the homepage, select the storage drive from where you need to restore media files and click Scan.
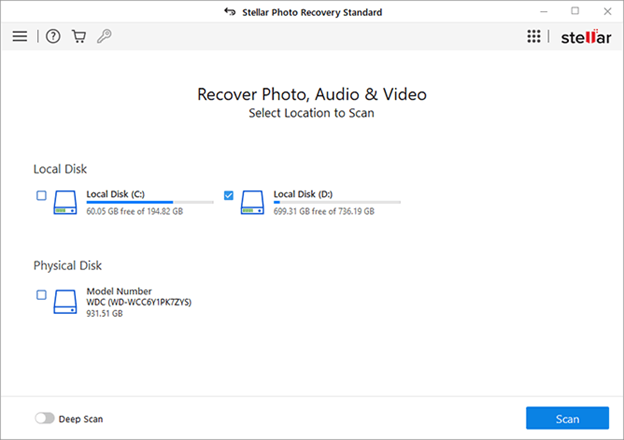
Step 2: After completion of the scanning process, preview the recoverable files and select the files you need to restore.
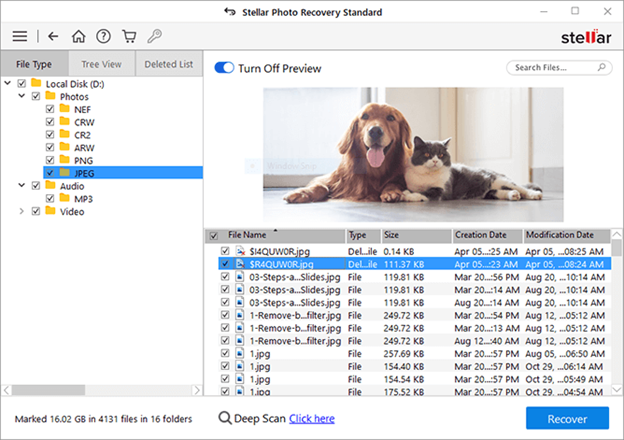
Step 3: Click the Recover button to save selected files at the desired location.
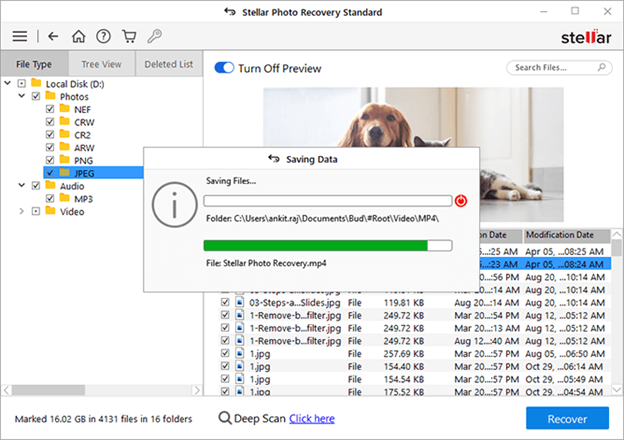
Final Words
Losing cherished photos can be a painful situation, but with the above-mentioned methods for photo recovery from Windows devices, you can often recover them successfully. By following these methods to recover permanently deleted photos from Windows, you can easily restore your lost/deleted memories. Start by utilizing File History, checking backups, and then use photo recovery software for retrieving permanently deleted photos from your Windows system. Remember to act swiftly and maintain regular backups to safeguard against future mishaps.
Editors Recommendations
- How to Set Up WhatsApp Auto-Reply for Your Business
- How to Enable and Use Developer Options on Android
- How to Recover Unsaved Word Documents on Windows and Mac
- 7 Best Apple Studio Display Alternatives
- How to use ‘WhatsApp Search by Date’ feature on iOS & Android?
- How to convert HEIC to JPG on Windows 11

Pooja Yadav is a Technical Content Specialist with over 6 years of experience. She mostly writes about the tech guides for Tech Hub Digital. She also has an interest in Smartphones, Bluetooth Earbuds/speakers, Wearables and all things gaming.
In her spare time, she watches movies, series and enjoys spending time outdoors.

