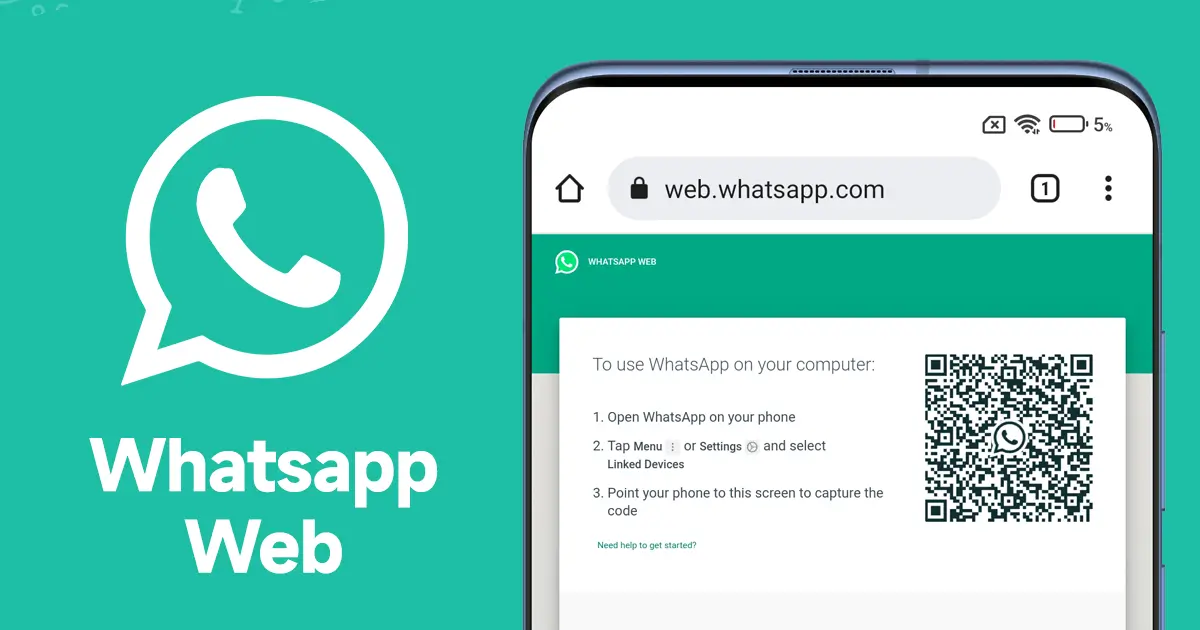
The Ultimate Guide to Using WhatsApp Web: Stay Connected Effortlessly
You can now message your friends from the comfort of your computer. Of course, we won’t be having our mobile all the time, it might be charging and maybe you are in Office. That is when we can use WhatsApp Web to access WhatsApp from your computer chair. Here is a very detailed guide so that you, with ease, would be able to switch to using WhatsApp Web and still be in a position to connect with your contacts, irrespective of the device that you are using.
WhatsApp Web is just a mirror of the WhatsApp app on your mobile phone. This will enable you to send and receive messages right from your computer. Perfect synchronization is provided by WhatsApp between linked devices so that action taken on WhatsApp web is quickly reflected on the mobile app. Whether you’re at home or in the office, accessing WhatsApp on both your phone and computer has never been easier.
Read also:
- How to see last seen on WhatsApp If hidden?
- How to Build a WhatsApp clone App Successfully?
- How to Hide WhatsApp Media from Gallery?
How to set up WhatsApp Web
You can get started with WhatsApp Web only if you have an active WhatsApp account on your smartphone. In case you are using the application for the first time, feel free and download it for iOS or Android. After that, you will have joined millions of other users worldwide who benefit from the privacy and security of messaging that WhatsApp provides
Step 1: Open WhatsApp on Your Mobile Device
Just make sure you are signed in with your WhatsApp account on your smartphone.
Step 2: Navigate to WhatsApp Web
Once you open your web browser, simply enter web.whatsapp.com in the address bar and visit this website. On the website, there will be a QR code; this QR code is very important since you will need to pair it with your smartphone’s WhatsApp account.
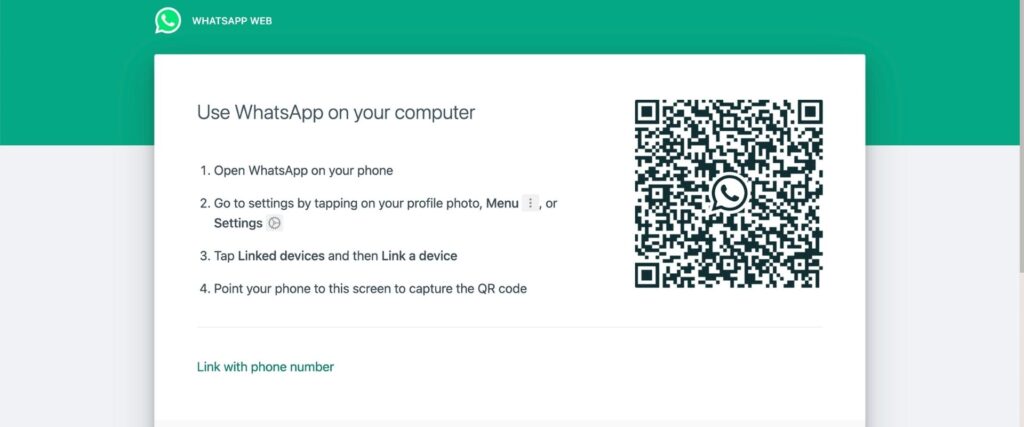
Step 3: Pair Your Smartphone with WhatsApp Web
- For Android users: Tap the three vertical dots in the upper-right corner, and select ‘Linked Device’.
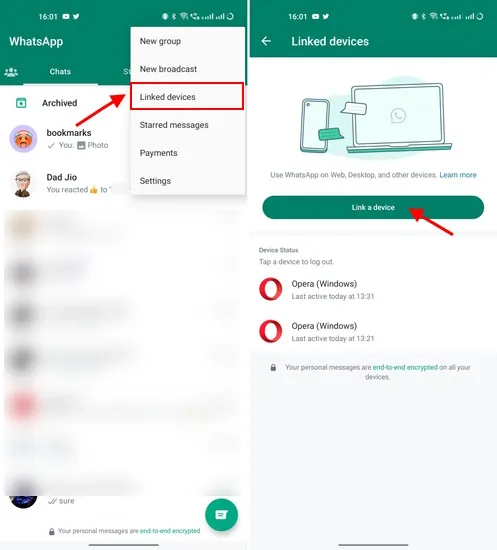
- For iPhone users: Open WhatsApp, tap the settings icon in the bottom left corner, and select ‘WhatsApp Web/Desktop’.
Step 4: Scanning the QR Code
Point your mobile phone camera at the QR code displayed on the computer screen. Automatically, this will connect your mobile WhatsApp account to WhatsApp Web, letting you have your messages, chats, and contacts on a bigger screen.
Step 5: Engage in Messaging
The QR code will be now successfully scanned to allow the activation of WhatsApp web on your browser window, and upon successful activation, you will be able to share data from your smartphone device including all your conversations, media, or even group chats onto the browser window. The interface is intuitive and quite similar to a mobile app.
Things to know
Now that you are familiar with the basic features, let us get to know more about WhatsApp Web to complete your experience. Here is a brief note on the other additional things to be noted in case you are using the platform:
- Customizing Notifications
WhatsApp Web allows you to set the notification for incoming messages, so you do not miss not even a single important message from your boss. You can go into the settings menu in WhatsApp Web to change notification sounds, alerts, and options for message preview to your liking.
- Using Keyboard Shortcuts
Keyboard shortcuts are another feature that will make the messaging process easier in WhatsApp Web. To begin a new chat, it is Ctrl + N, and to start a new group, it is Ctrl + Shift + N. And these keyboard shortcuts make sure that the messaging platform is quick and easy.
- Logging Out Securely
Remember to log out of WhatsApp Web every time, especially when you are using a public or shared computer. You can always log out by clicking on the three dots from within the WhatsApp Web. This simple step guarantees the safety of your messages and account.
- Maintaining Synchronization
You have to ensure that your phone has an internet connection to sync messages to WhatsApp web. Though some latest updates now allow the use of WhatsApp Web with the phone being offline, the two devices have to be connected to the internet for proper synchronization.
- Ensuring Privacy and Security
WhatsApp Web has been built with the same strict standards of encryption as the mobile app, so your messages remain private and secure. Just always be aware of phishing sites and check to make sure you are using the official WhatsApp Web URL.
With these guidelines and steps given, you will be able to integrate WhatsApp Web into your daily communication regimen and further ease communicating with friends, family, and even colleagues. Whether you are multitasking on work assignments or you simply prefer to type with a full-size keyboard, WhatsApp Web is equally efficient, flexible, and, more importantly, secure for enjoying WhatsApp from your computer, multi-device style. Remember, the whole idea is to make your messaging experience as pleasurable as possible with the best that WhatsApp Web offers.

Tech Hub Digital, a one-stop destination for complete technology-related information.

