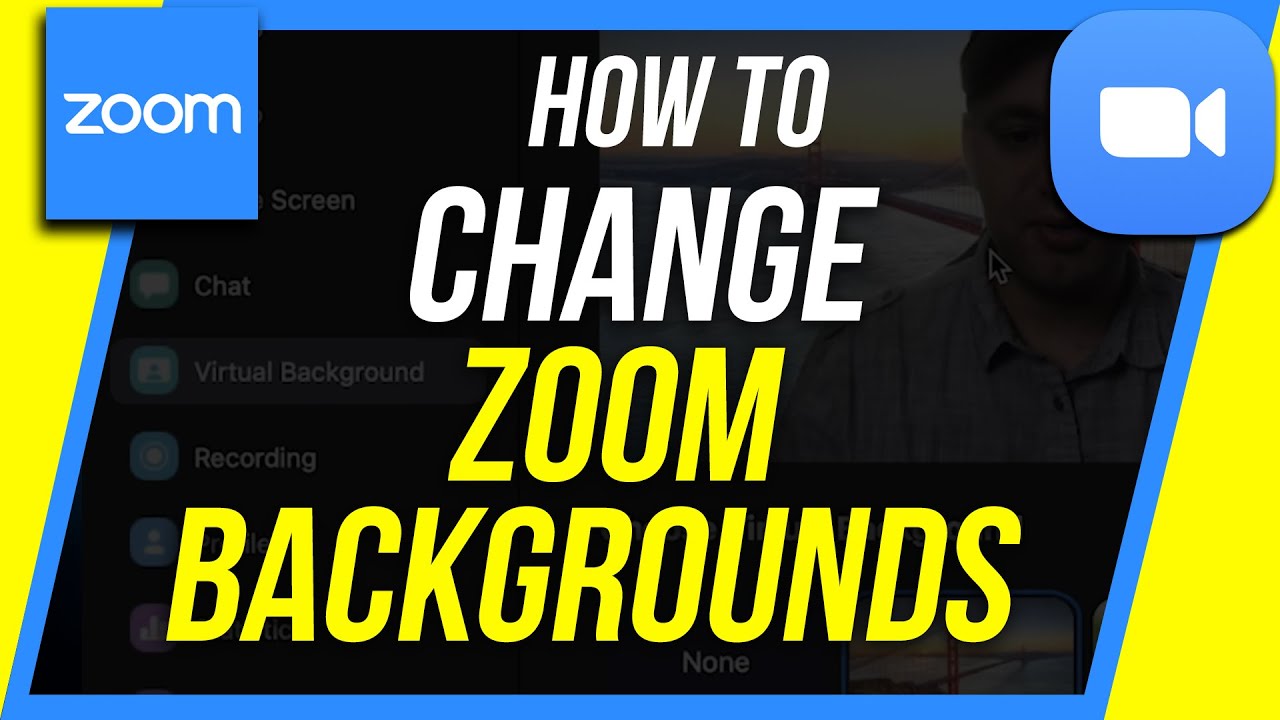
Zoom Backgrounds and Filters: Maximizing Your Video Call Experience
In the course of the digital-first era, video-conferencing has been recognized as a major means of communication both in personal and professional spheres, and Zoom among its competitors, is represented as a leader in this area. Provided with the ability of virtual background allows you to personalize or tailor video conferencing with a level of privacy and a professional outlook or an element of humor if necessary. This article will guide you deeper into Zoom background and filter customization so that your next video conference will be more engaging and vivid.
An Introduction to Zoom Backgrounds
Understanding Zoom Backgrounds: The Zoom virtual background feature allows you to have an image or video showing your background during calls. It can especially become handy in numerous cases, for instance when you’re working from a messy area, you have limited space or you just want to add a little bit more touch of the business theme to your calls.
Zoom Settings: How to Access
- Launching Zoom: Start by launching the Zoom desktop client either on your Mac or Windows computer.
- Accessing Settings: Now, tap on the wheel-shaped ‘Settings’ icon that has been put in the top right corner of your home page to reach the Zoom settings.
Customizing Your Background
Selecting Background & Filters: Once you’re on the settings, navigate to the ‘Background & Filters’ option on the left panel. This part is the first step towards altering or personalizing your backdrop in Zoom.
Choosing Your Virtual Background: On the ‘Virtual Backgrounds’ screen you are provided with Zoom’s sets of preconceived choices. Press the ‘Enlarge’ button to see the details. If you want to add more a personal touch to it, upload your own image or video by tapping on the ‘+’ next to ‘Video Filters’ and then choose ‘Add Image’ or ‘Add Video’. Hence, you can make your background tune to the mood of the meeting – either formal or casual.
Advanced Background Options
- Blurring Your Background: Those who prefer a more subtle approach can make use of the blur tool. It minimizes your external environment’s hardness, redirecting the attention to the person rather than the surroundings.
- Using a Green Screen: For a better blend and a more realistic background integration, a green screen can be used to improve the overall quality of the environment. Tap on the “Green Screen” option in the settings if you have one.
Dynamic In-Meeting Adjustments
Additionally, Zoom’s flexibility is not limited to adjusting the themes prior to the meeting. It also incorporates in-meeting adjustments. You can alter your background or use filters on the spot which can create a conducive environment for the meeting whether it is your turn to be the speaker or listener. To set your background during the meeting, click on the upwards arrow followed by the video icon, and select ‘Choose Virtual Background’. This initiative makes sure your background is always meeting-ready.
Adding a Little Fun with Filters
Zoom provides fun filters in addition to backgrounds to ensure your calls are safe for the show of excitement. Whether it be quirky hats or thematic decorations, these filters can make any meeting to be bright and fun.
- Accessing Filters: Just as you switch a background, find ‘Video Filters’ under ‘Background & Filters’ settings to apply such changes.
- Choosing and Applying Filters: Go through the whole range and check them out by using the live preview. If you decide to apply a filter, you will instantly have a fun time while talking to your friends.
Innovative ways of using Zoom backgrounds and filters.
- Professional Settings: If it’s a client meeting or a presentation, get a background that represents your business or the theme of your meeting. This can be either a simple office or a fully-branded background which delivers you an impressive look.
- Educational Purposes: Students can be captivated and engaged through the use of thematic backgrounds and filters by teachers and educators during lessons. Thus, learning is less tiring and more entertaining visually.
- Social Gatherings: Add enjoyment to virtual gatherings by using wacky/cool backgrounds and filters. If it’s a virtual birthday party or a casual catch-up, these elements can play an extra layer of enrichment.
- Cultural Celebrations: Commemorate cultural events by using backgrounds or filters that represent the occasion and contribute a feeling of community and festivity to your calls.
Best Practices for Zoom calls
- Lighting: Make sure you have light from the front of you. Bad lighting would certainly affect the quality of the virtual backdrop or filter.
- Camera Quality: An excellent webcam allows getting the clearest image and hence, you will be seen effectively irrespective of virtual background and filters.
- Appropriate Choices: Always use backgrounds and filters that will match the type of your meeting. What is cool for social conversations may be unacceptable for business discussions.
- Background Movement: When you use a video background for your backdrop, remember that obstructing your audience with too much movement is not advisable.
Zoom backgrounds and filters can be utilized to spice up your video call experience, making your on-screen presence more customizable to the situation at hand. Whether you want to impress at a job interview, be privy to the pointers of presentations, or just have fun, zoom’s diverse yet effective options serve as the best solution. By adhering to these steps and tips, you’ll be adequately equipped for the use of Zoom’s background and filter features which you will no longer dread as any video call will become a chance to win over, interact with, and have fun.
Editors Recommendations
- How to Link and Unlink YouTube Account With PlayStation 5
- How to Set Up WhatsApp Auto-Reply for Your Business
- How to Recover Unsaved Word Documents on Windows and Mac
- How to Add Friends on PS4?
- Monopoly Go Guide: How to Block and Report Players
- How to Block/Delete Friends on PS4?
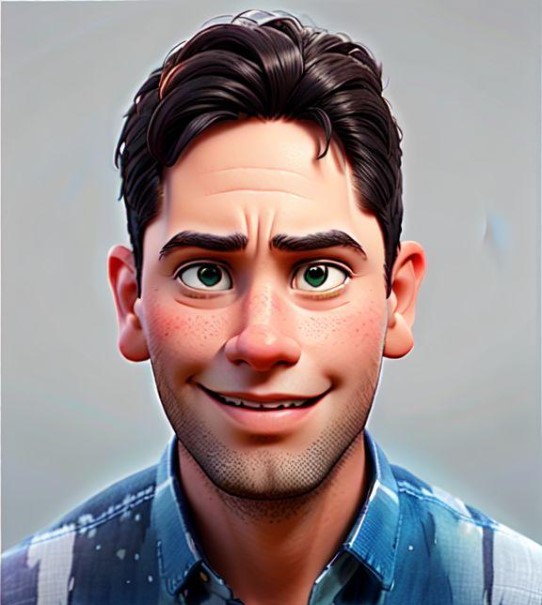
Akilesh Kj is a Technical Content Specialist with a solid 2 years of experience in the field. He primarily crafts informative and engaging tech guides for Tech Hub Digital, with a keen focus on gaming, smartphones, and gaming consoles. Outside of his professional pursuits, Akilesh is an avid stock market analyst, and a sports enthusiast, with a particular love for football and cricket, enjoying both watching the games and a cricketer who has played division matches for his school and college.

