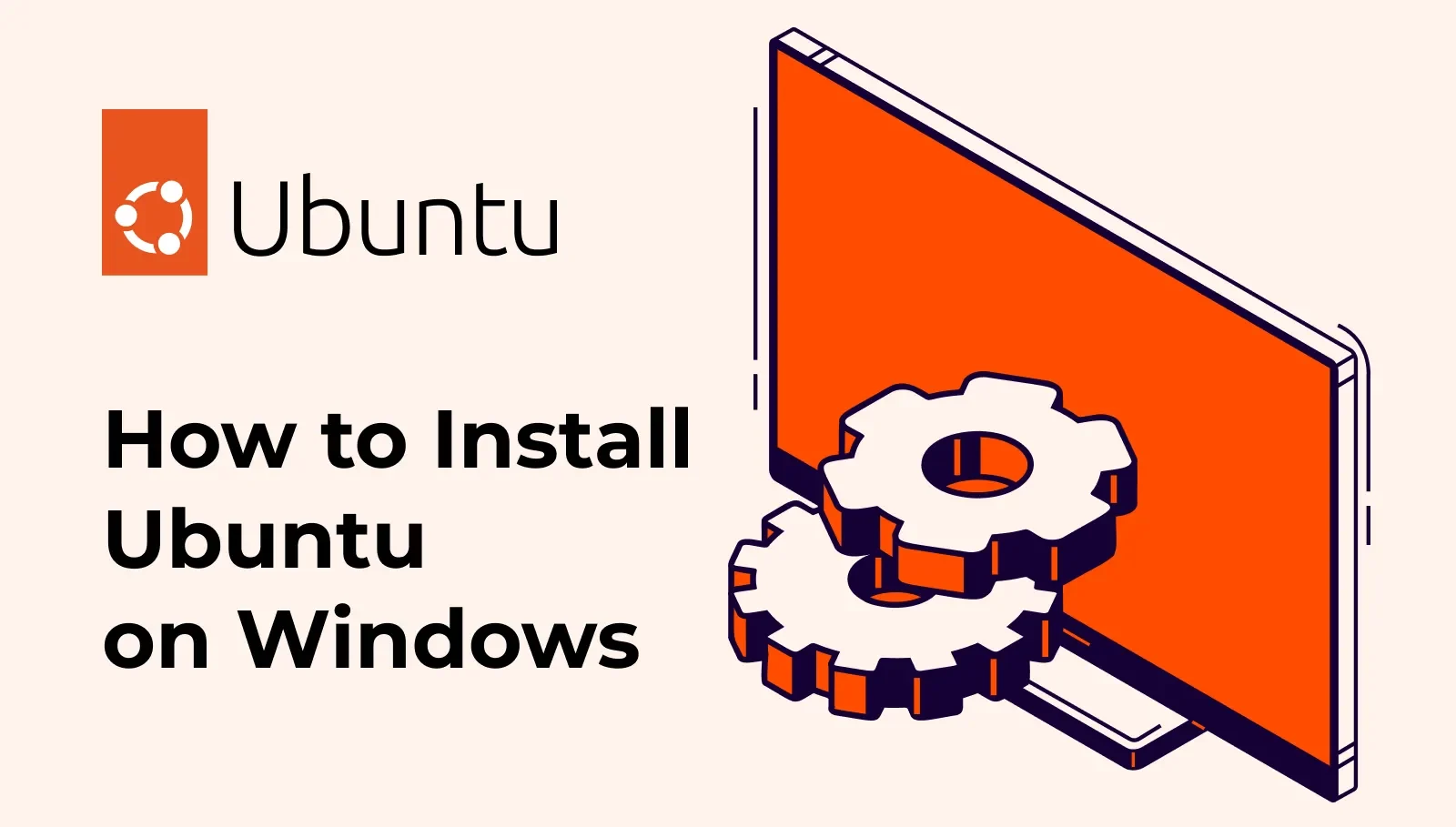
As the operating systems evolve, the process to install Ubuntu on Windows promises an appealing option for many who attach significance to the versatility, security, and richness of software solutions. The open-source nature of Ubuntu is the almon that attracts users with its robustness and user-friendliness, making it the most popularly chosen option. This informative manual will take you on a journey through the layers of the Ubuntu installation where you can choose from basic or advanced installation methods to install Ubuntu on Windows 11/10.
Understanding the Installation Landscape
Before proceeding to install ubuntu on windows, it is very important to make sure that you follow the prerequisite to avoid subsequent challenges. The foundational requirements include:
- A compatible hardware setup: Equip your device with a 2 GHz dual-core processor (or better), at least 4 GB of RAM, and 25 GB of free disk space necessary to avoid issues with the Ubuntu allocated space.
- Data backup: It doesn’t matter which kind of your installation method, protecting your data is very important. A full backup is the most effective means of the prevention of data loss.
- Installation media preparation: Based on your preferred install method, you’ll probably need a USB stick (at least 4GB) which has a bootable Ubuntu installer or a DVD if you like to have a traditional installation media.
Method 1: Direct Installation
This approach is designed to be run separately from other operating systems by installing Ubuntu directly onto the hardware, bringing you a pure experience of the Ubuntu system. It can either fully replace Windows 11 or can be primarily settled next to Windows 11 in a dual-boot configuration.
- Downloading Ubuntu: First of all, go to the Ubuntu official page from where you can get the ISO file. The LTS (Long-Term Support) version, for example, Ubuntu 20.04 LTS, can be selected.
- Creating a Bootable USB Drive: Devices such as Rufus and UNetbootin link USB drives and make them a launching pad for Ubuntu. Download the following tool on your computer and then select the downloaded ISO-based Ubuntu file to create a bootable device. This erases the USB, so confirm that you do not have any critical information on it.
- Booting from USB: Get your bootable USB stick ready, then restart your computer. After restarting, get into the boot menu (which can be accessed by pressing F12, F2, Esc, or Del). Set the USB drive as the main boot device.
- Ubuntu Installation Process: The Ubuntu wizard will let you easily complete your installation. The choices are either erasing everything on the disks to install Ubuntu which is the best choice for those moving away from Windows or, partitioning the disks to allow both operating systems, which will be ideal for those desiring to be versatile.
Method 2: Install Ubuntu on Windows With virtualisation
Users with an interest in running Ubuntu within Windows 11 without any alteration in their hard disk partitioning will find virtualization to be the convenient solution.
- VirtualBox or VMware: These are among the most popular virtualization tools. After you’ve finished downloading and installing it, you can proceed to create a virtual environment for Ubuntu.
- Creating a New Virtual Machine (VM): First, open your preferred virtualization software and start a new VM. Dedicate resources — disk space, memory, and processing power — your requirements and the hardware capacity.
- Installing Ubuntu on the VM: Next, you should mount the Ubuntu ISO file as a virtual CD/DVD for the VM. After you start the VM, install Ubuntu via the on-screen guidance within the virtual machine as you would on physical computers, following the steps provided.
Method 3: Install Ubuntu On Windows With Windows Subsystem for Linux (WSL)
WSL presents a novel approach, an integrated system whereby you can run a Linux distribution like Ubuntu inside Windows 11 using a Windows Hypervisor.
- Enabling WSL: Right-click on the PowerShell app, select “Run as administrator” and enter the command “wsl –install” in order to install the Windows Subsystem for Linux. Rebooting is going to take place.
- Installing Ubuntu from the Microsoft Store: After the restart, open up the Microsoft Store, search for Ubuntu, and install the version you want to use. (e.g., Ubuntu 20.04 LTS). During the installation process, Ubuntu is harmoniously incorporated with your Windows environment.
- Setting Up Ubuntu: Start with “Ubuntu” by clicking on the Start menu. You will be requested to create a new user account in Ubuntu. Carry out the on-screen instructions to create your username and password. It’s better to use the command sudo apt update & sudo apt upgrade -y as soon as installation is done to install all packages.
Getting Around Ubuntu alongside Windows 11.
Each of these techniques provides a unique way in which Ubuntu can be integrated with Windows U11, responding to different user needs and preferences. Direct installation gives users the opportunity for a plunge into the Linux pool, either by copying the installation over Windows or by posting a dual-boot system which lets users switch between operating systems at boot time. The virtual machine technology offers Ubuntu within Windows, with a safe area and convenience for experimenting or using specific Linux applications. Finally, the WSL embeds the Linux functions into Windows desktops to provide a seamless platform for the developers and power users.
Whatever the path, the idea to install Ubuntu on Windows is unlocking uncountable possibilities. Starting from software development, and system administration, to general computing, users need the solid, secure, and flexible environment that this combination comes up with. This guide not only streamlines the initial installation process but also provides the groundwork for an enhanced computing experience that takes advantage of the strengths of both the Linux and Windows ecosystems.
Editors Recommendations
- How to Link and Unlink YouTube Account With PlayStation 5
- How to Set Up WhatsApp Auto-Reply for Your Business
- How to Recover Unsaved Word Documents on Windows and Mac
- How to Add Friends on PS4?
- Monopoly Go Guide: How to Block and Report Players
- How to Block/Delete Friends on PS4?
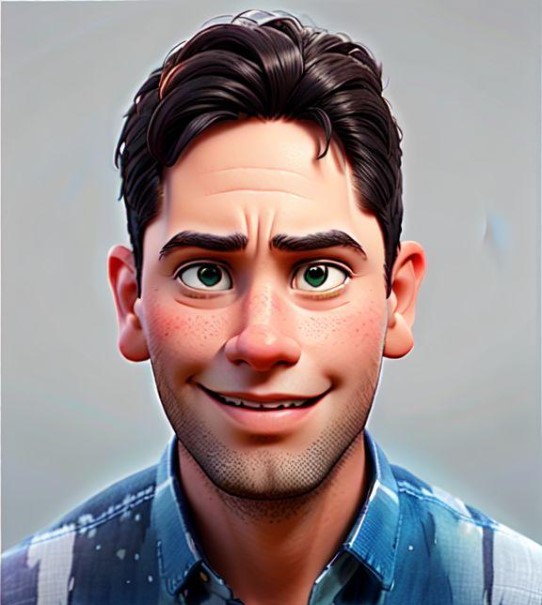
Akilesh Kj is a Technical Content Specialist with a solid 2 years of experience in the field. He primarily crafts informative and engaging tech guides for Tech Hub Digital, with a keen focus on gaming, smartphones, and gaming consoles. Outside of his professional pursuits, Akilesh is an avid stock market analyst, and a sports enthusiast, with a particular love for football and cricket, enjoying both watching the games and a cricketer who has played division matches for his school and college.

