
Dividing your hard drive in Windows 10 and 11 can be considered a tactical tool for effective digital environment management consequently for personal and professional use. This process even though seems to be challenging to a newbie can be simplified by a systematic approach, thereby making data management better.
The utility of disk partitioning.
At the bottom line, segmenting a hard disk drive has several reasons. disk partitioning performs both processes of separating operating systems and data for dual-booting situations as well as file management. Furthermore, disk partitioning introduces an extra security measure by permitting users to encrypt separate partitions with private data. A Windows drive already has a primary partition by default; we can make an additional disk partitioning to make space for more partitions that are adapted to your needs, i.e. make your data storage more effective or protect your secret data.
Preliminary Steps
Prior to embarking on the partitioning journey, a few preparatory steps are essential:
- Evaluate Free Space: Open File Explorer under “This PC” and show you how much storage space is available. Then you can decide on partitions you want to make based on the space you have.
- Data Backup: The first and most important thing that you need to do here is make the backup. Doing so helps to avoid data loss during the partitioning process.
- Accessing Disk Management: Windows has a Disk Management Tool which is an all-in-one command center providing the means to create, delete, and adjust disk partitions, from the Control Panel or by right-clicking the Start menu.
Instructions on How to Partition the Hard Drive
Step 1: Access Disk Management
For Windows 10 and 11:
Right-click the Start menu and select “Disk Management.”
Step 2: Initialize New Drive
New drives must be initiated. Right-click the new drive and choose “Initialize Disk.” Select the type of partition for very large drives (greater than 2 TB) as GPT (GUID Partition Table) or select MBR (Master Boot Record) for small drives.
Step 3: Shrink Existing Partition
To create a new partition in an existing drive, right-click the volume you want to shrink, and then click “Shrink Volume.” Enter the amount you want to shrink the partition by.
Step 4: Create a New Simple Volume
Right-click the unallocated space created via the shrink process and choose “New Simple Volume.” This will trigger the New Simple Volume Wizard.
Then click “Next,” set up the new volume, assign it a drive letter, choose its file system (usually NTFS for Windows), and label it.
Step 5: Format the Partition
Choose quick format and enable file and folder compression. Quick format is ideal for most users.
Step 6: Complete the Wizard,
Review your choices, and when you’re ready to begin partitioning, press “Finish.” The new volume should now appear both in Disk Management and in File Explorer.
Beyond Basic Partitioning
- Partition Management: Effective management of partitions is not just about the creation, but also the modifying and deleting them as requirements change, so as to get the most out of the storage and ensure the systems’ efficiency.
- File System Selection: The file system, either NTFS for Windows partitions or exFAT for cross-platform accessibility plays a role in the partition compatibility and functionality.
- System Backup: Further on, backing up a system or creating a recovery drive is an advantageous approach giving a backup in case of accidental data loss or system corruption.
Employing Advanced Tools
Windows Disk Management is a built-in tool that mainly handles basic partitioning functions. Further, third-party apps like MiniTool Partition Wizard or EaseUS Partition Master have an upgraded functions list. The tools for advanced partitioning functionalities, such as partition merging, system migration, and disk conversion are provided for the more complicated partitioning tasks in these softwares.
Considerations
The decision to partition a hard drive should be considered only after analyzing the pros and cons. Although partitioning is the most efficient way of organizing data and system management, it still requires proper planning and permanent troubleshooting to prevent possible partition imbalance or lack of space.
Final Thoughts
Disk partitioning knowledge in Windows 10 and 11 enables users to personalize their storage solutions, ease data management tasks, and strengthen the system security. With proper execution and maintenance, partitioning becomes one of the crucial skills in modern digital age providing users with more control of their digital space.
Therefore, whether it is fine-tuning the system performance, making sure data is secure, or even organizing your digital life, these disk partitioning principles will always play an important role in effective technological management in this world of today, which is driven by technology.
Editors Recommendations
- How to Set Up WhatsApp Auto-Reply for Your Business
- How to backup emails in Outlook on Windows and Mac
- How to Download & Use Generative Fill in Adobe Photoshop
- How to Recover Unsaved Word Documents on Windows and Mac
- How to use ‘WhatsApp Search by Date’ feature on iOS & Android?
- How to convert HEIC to JPG on Windows 11
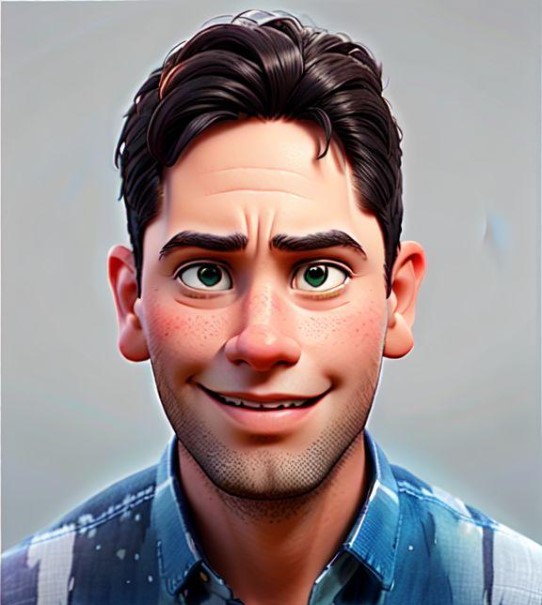
Akilesh Kj is a Technical Content Specialist with a solid 2 years of experience in the field. He primarily crafts informative and engaging tech guides for Tech Hub Digital, with a keen focus on gaming, smartphones, and gaming consoles. Outside of his professional pursuits, Akilesh is an avid stock market analyst, and a sports enthusiast, with a particular love for football and cricket, enjoying both watching the games and a cricketer who has played division matches for his school and college.

